Open the file with Vim in binary mode: vim -b edit In Vim, get into hex editing mode like so::%!xxd -p To save::%!xxd -p -r:w The first line will convert the buffer back from hex mode and the second line will save the file like normal. Note the -p option. This avoids all the extra printable and address fluff and just shows you the hex. Vim emulation for Visual Studio Code. VSCodeVim is a Vim emulator for Visual Studio Code. For a full list of supported Vim features, please refer to our roadmap. Our change log outlines the breaking/major/minor updates between releases.; If you need to ask any questions, join us on Slack; Report missing features/bugs on GitHub.; Table of Contents (click to expand). Solution 19 for Terminal.app in MAC= edit edit source Had issue with Up/Down in cscope/vim. Enable VT mode in Terminal Preferences ' Allow VT100 application keypad mode Solution 20 edit edit source Add the following mappings in your.vimrc for whatever terms to disable arrow keys in normal and insert mode. It works for me.
VIM Editor Commands
Vim is an editor to create or edit a text file.
There are two modes in vim. One is the command mode and another is the insert mode.
In the command mode, user can move around the file, delete text, etc.
In the insert mode, user can insert text.
Changing mode from one to another
From command mode to insert mode type a/A/i/I/o/O ( see details below)
From insert mode to command mode type Esc (escape key)
Some useful commands for VIM
Text Entry Commands (Used to start text entry)
a Append text following current cursor position
A Append text to the end of current line
i Insert text before the current cursor position
I Insert text at the beginning of the cursor line
o Open up a new line following the current line and add text there
O Open up a new line in front of the current line and add text there
The following commands are used only in the commands mode.
Cursor Movement Commands Evernote elephant.
h Moves the cursor one character to the left
l Moves the cursor one character to the right
k Moves the cursor up one line
j Moves the cursor down one line
nG or :n Cursor goes to the specified (n) line
(ex. 10G goes to line 10)
^F (CTRl F) Forward screenful

^B Backward screenful
^f One page forward
^b One page backward
^U Up half screenful
^D Down half screenful
$ Move cursor to the end of current line
0 (zero) Move cursor to the beginning of current line
w Forward one word
Vim Edit Mode Macbook
b Backward one word
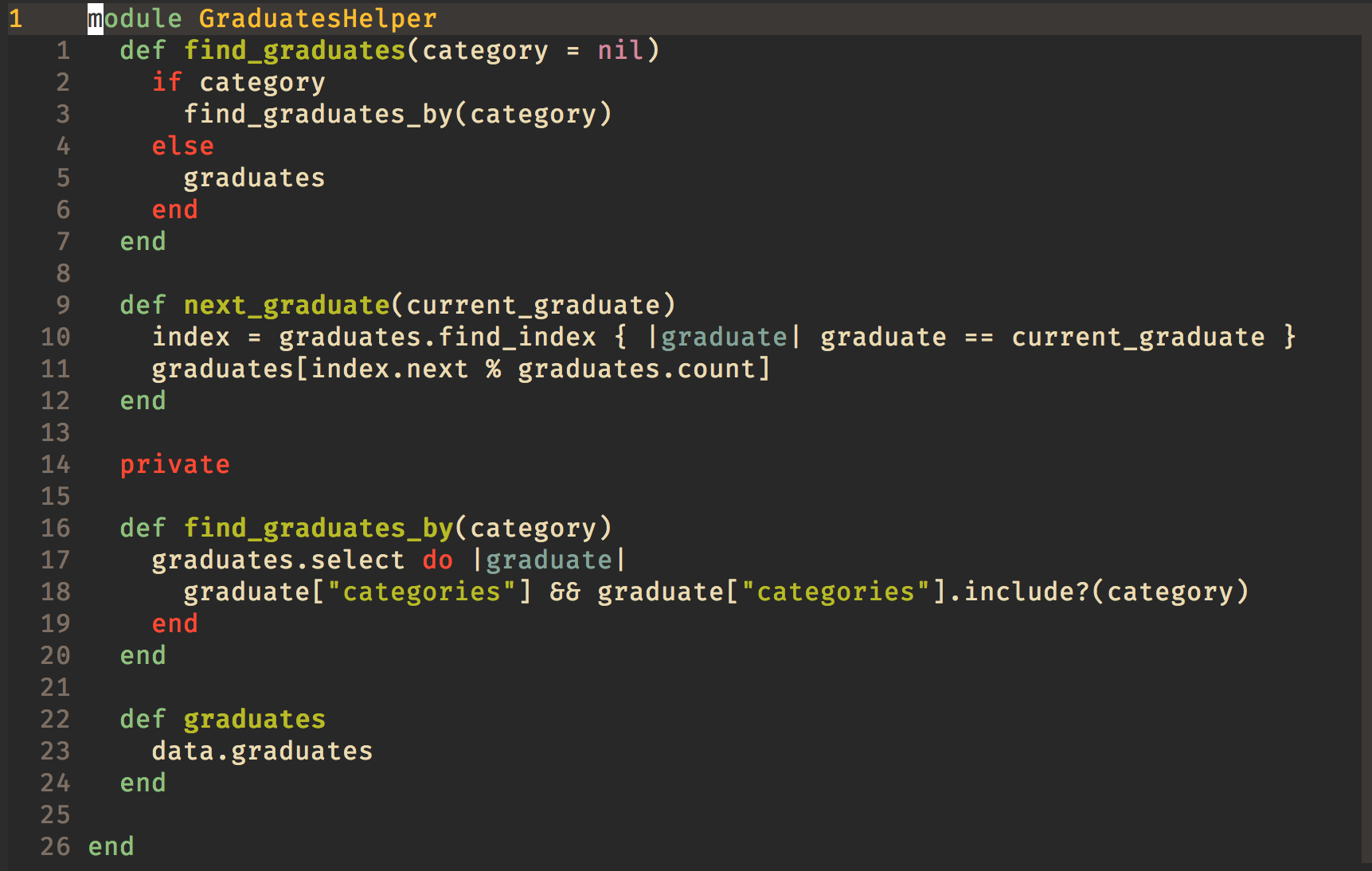
Exit Commands
:wq Write file to disk and quit the editor
:q! Quit (no warning)
:q Quit (a warning is printed if a modified file has not been saved)
ZZ Save workspace and quit the editor (same as :wq)
: 10,25 w temp
write lines 10 through 25 into file named temp. Of course, other line
numbers can be used. (Use :f to find out the line numbers you want.
Text Deletion Commands
x Delete character
dw Delete word from cursor on
db Delete word backward
dd Delete line
3d animation software free. d$ Delete to end of line
d^ (d caret, not CTRL d) Delete to beginning of line
Yank (has most of the options of delete)-- VI's copy commmand
yy yank current line
y$ yank to end of current line from cursor
yw yank from cursor to end of current word
5yy yank, for example, 5 lines
Paste (used after delete or yank to recover lines.)
p paste below cursor
P paste above cursor
'2p paste from buffer 2 (there are 9)
u Undo last change
U Restore line
J Join next line down to the end of the current line
File Manipulation Commands
:w Write workspace to original file
:w file Write workspace to named file
:e file Start editing a new file
:r file Read contents of a file to the workspace
To create a page break, while in the insert mode, press the CTRL key
And l. ^L will appear in your text and will cause the printer to start
A new page.
Other Useful Commands
Most commands can be repeated n times by typing a number, n, before
the command. For example 10dd means delete 10 lines.
. Repeat last command
cw Change current word to a new word
r Replace one character at the cursor position
R Begin overstrike or replace mode – use ESC key to exit
:/ pattern Search forward for the pattern
:? pattern Search backward for the pattern
n (used after either of the 2 search commands above to
continue to find next occurrence of the pattern.
:g/pat1/s//pat2/g replace every occurrence of pattern1 (pat1) with
pat2
Example :g/tIO/s//Ada.Text_IO/g
This will find and replace tIO by Ada.text_IO everywhere in the file.
:g/a/s// /g replace the letter a, by blank
:g/a/s///g replace a by nothing

note: Even this command be undone by u
Examples
Opening a New File
Step 1 typevim filename(create a file named filename)
Step 2 typei ( switch to insert mode)
Step 3 enter text (enter your Ada program)
Step 4 hitEsc key(switch back to command mode)
Step 5 type:wq (write file and exit vim)
Editing the Existing File
Step 1 typevim filename(edit the existing file named filename)
Step 2 move around the file using h/j/k/l key or any appropriate command
h Moves the cursor one character to the left
l Moves the cursor one character to the right
k Moves the cursor up one line
j Moves the cursor down one line
nG or :n Cursor goes to the specified (n) line
(ex. 10G goes to line 10)
Step 3 edit required text (replace or delete or insert)
Step 4 hit Esc key (exit from insert mode if you insert or replace text)
Step 5 type:wq
Vim is the most popular and extremely powerful text editor. It possesses a lot of features that you would not expect to have in a text editor. Most of these features make it much easier for you to do a lot of work in a little time. The Vim editor is a modal text editor; it uses modes for different purposes like inserting text, running commands, and selecting text. Modes basically decide whether pressing any key on the keyboard will insert those characters or move the cursor through the document. Therefore, it is important to know what each mode is and how to change the modes.This article will describe what Vim modes are and how to change them. Vim is a free and open-source text editor that comes installed by default with most of the operating systems.
Please note that all the commands and processes discussed in this article have been tested on the Ubuntu 20.04 LTS (Focal Fossa).
Vim Modes
In Vim, there are three modes of operation: Normal, Insert, and Visual.
Vim Enter Edit Mode
Normal mode
Normal mode is the initial mode of the Vim editor. When you open a new file edit an existing one, it starts in normal mode by default. In normal mode, you cannot insert any character. Normal mode is also known as command mode because all the keystrokes you perform are interpreted as commands. For instance, if you press k, it will move the cursor position up one line instead of inserting the character “k”. Similarly, if you press yy, it will copy the current line instead of inserting “yy”. Also, in normal mode, the uppercase and lowercase letters are treated differently. For instance, pressing o create a new line for the text below the current cursor location, while pressing O creates a new line for text above the current cursor location
To access normal mode from other modes, press Esc key.
Insert mode
Insert mode is where you can insert your text in the file. This mode inserts every character you type at the current cursor location.
Visual mode
Visual mode allows you to select text so that you may perform certain operations (cut, copy, delete) on it.
Changing the modes
As already discussed, when you create or open a file in vim, it first opens in Normal mode.
In order to type any character, you will need to switch to the Insert mode. There are different commands to enter into Insert mode from Normal mode that are i, I, o, O, a, and A. The most commonly used command to enter in to insert mode is “i”. To shift back to normal mode, press Esc.
To switch to the visual mode from Normal mode, different commands are v, V, Shift + v, and Ctrl + v. The most commonly used command to enter in to insert mode is “v”.
To switch to the visual mode from Insert mode, first shift to Normal mode by pressing the Esc, then press v to get into the Visual mode.
Basic commands
Following are some basic commands that can be used for inserting and manipulating text in Vim:
File related commands
| :w | write the file to the disk |
| :q | quit vi without saving the file |
| :wq | write the file to disk and quit vi |
| :q! | Ignore the warning and discard the change |
| :w filename | Save the file as filename |
Moving the cursor
| j | move the cursor down one line |
| k | move the cursor position up one line |
| l | move the cursor to the bottom of the screen |
| 0 | move to the beginning of the line |
| $ | move to the end of the line |
Inserting Text
| I | insert text at the beginning of the line |
| i | insert text before the current cursor location |
| a | insert text after the current cursor location |
| o | Create a new line for the text below the current cursor location |
| O | Create a new line for text above the current cursor location |
Changing text
| cc | Remove the whole line and start Insert mode. |
| s | Remove the character under the cursor and start Insert mode. |
| r | Replace the character under the cursor |

Copying pasting
| y | Copy the selected text to clipboard |
| yy | Copy current line |
| P | insert the text “before” the cursor, |
| p | Insert the text at the point after the cursor |
Deleting Text
| X | delete the character before the current location |
| x | delete the character under the current location |
| D | Cut to the end of line |
| dd | Cut current line |
Undo/Redo
| u | undo last change |
| Ctrl_R | Redo |
The text editor should be optimized for editing, not just writing, and Vim is one of them. It has separate modes for editing, inserting, and selecting text. In this article, you have learned about vim Normal, Insert, and Visual mode and also how to switch between different modes. I hope you liked the article!




