Overview
Open Remote Access L2TP Over IPsec Global tab; Enable L2TP; Make the following settings: Interface: Select the network interface to use for L2TP access. Authentication mode: Select the authentication mode (Preshared key or X.509 CA Check) Preshared key: enter the shared secret. This is secure phrase or password that is used to set up the. In the L2TP tab, select Use preshared key for authentication and specify the key configured in the Sophos Firewall. Click OK to save settings. Select the Network symbol on the System Tray and right-click the connection created in step 2. Enter the Username and Password of the L2TP user to connect with the L2TP connection.

- This article describe the steps to configure RDP Bookmarks with Clientless Access VPN (HTML5).
Bookmark creation
- Go to VPN -> Bookmarks and then click Add.
- For the Type field, choose RDP.
- The URL field should be the IP address of the workstation or server that will be accessed via RDP session.
- Click Save.
Clientless Access VPN creation
- Go to VPN -> Clientless Access, click Add and then enter the parameter as shown below.
- Click Apply.
Accessing the RDP Bookmark
- Login to the User Portal using the login credentials of the user that is allowed to use the RDP Bookmark.
- Click on SSL VPN. The created RDP Bookmark is displayed under Clientless Access Connections section.
- Click on the RDP Bookmark that was created. It will then direct you to the RDP session for the configured workstation or server.
- Note: You must be allowed Remote Desktop service on Workstation or Server to use RDP Bookmarks.
Result
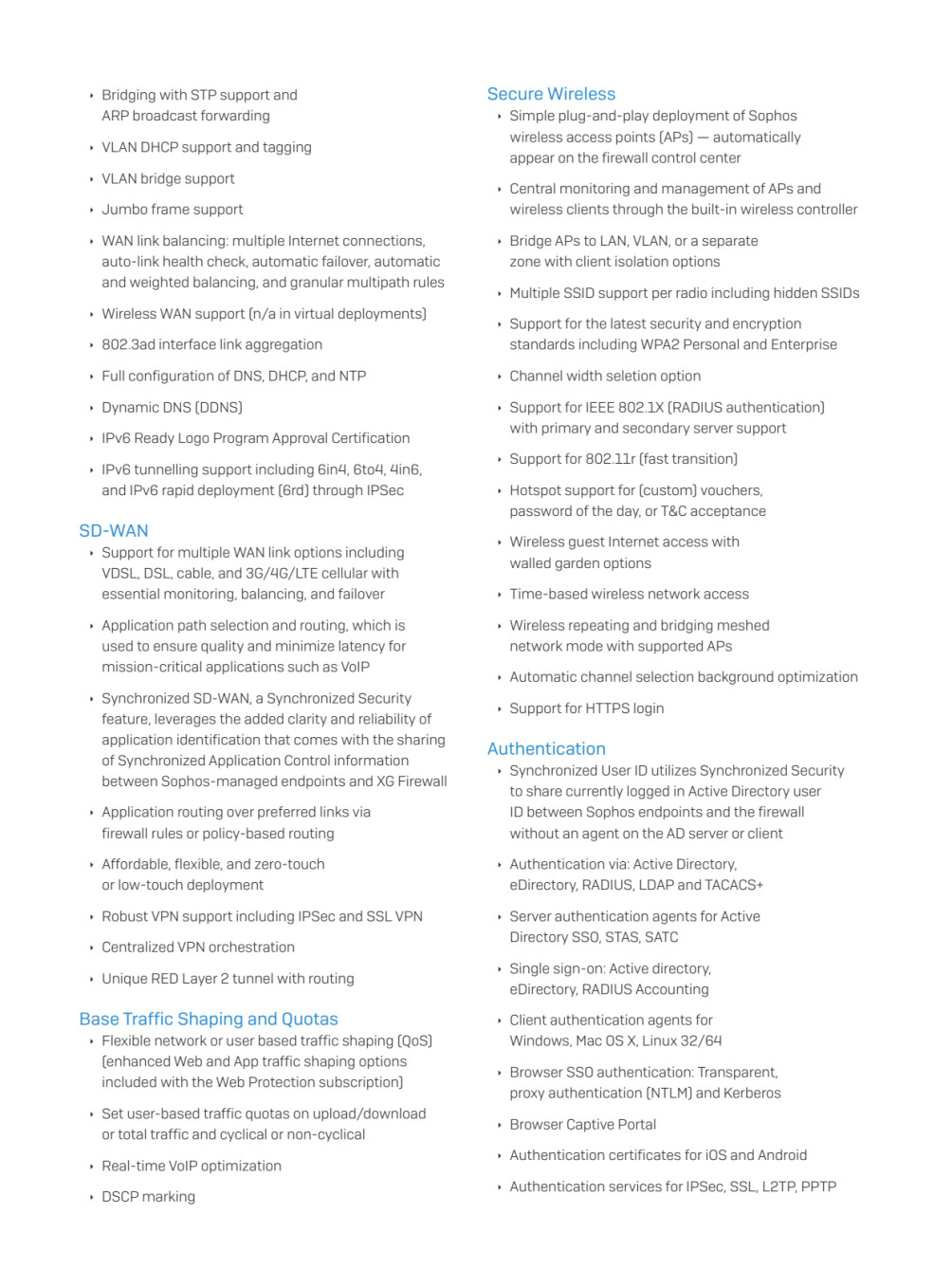
- You will successfully access your workstation or server by HTML via RDP.
Overview
- The article describes how to configure an L2TP VPN connection between a Sophos XG Firewall and Microsoft Windows 10.
Sophos Xg L2tp Windows 10
Windows 10 configuration
Dropbox update for mac. Change the default authentication mechanism to pre-shared key
- In the search section of the windows 10 desktop, type “firewall” and then click on Windows Defender Firewall with Advanced Security.
- In the Windows Defender Firewall with Advanced Security, click Propertise.
- Switch to the IPSec Setting tab and under IPSec Default click Cutomize.
- Under Authentication method, click Advanced and then click Cutomize.
- Select the current First authentication method, in this case, it is Computer (Kerberos V5) and click Remove.
- Click Add to add another First authentication method.
- In the Add First Authentication Method screen, select Preshared Key and specify the Preshared Key configured in the Sophos XG Firewall.
- Click OK in all the cascading windows.
Note: Make sure that IPSec Policy Agent and IKEand AuthIP IPSec Keying Modules in the machine are running without error.
Create the L2TP Connection on the end user’s machine
- On the desktop, right-click on the Windows button and click on Network Connections.
- Click on VPN and then click on Add a VPN connection.
- Configure the following and then click Save.
Sophos Xg L2tp Passthrough
| Parameter | Value |
|---|---|
| VPN provider | Windows (built-in) |
| Connection name | Enter a connection name. |
| Server name or address | Enter the hostname or IP address of the XG Firewall. |
| VPN type | L2TP/IPsec with pre-shared key |
| Pre-shared key | Enter the pre-shared key. |
| Type of sign-in info | User name and password |
| User name (optional) | Enter the user name. This is optional. |
| Password (optional) | Enter the password. This is optional. |
- Click on the new connection that was created and then click Connect.
- Enter the username and password of the L2TP user to connect with the L2TP connection and then click OK.
- The above configuration establishes an L2TP connection between the Sophos XG Firewall and a Windows 10 machine.




