So.. today I saw an email from Backblaze saying they now have native s3 api support! I already use their personal and B2 backup services with absolutely no complaints.
Veeam, StarWind VTL, BackBlaze B2 and a GFS Setup. We’re in the process of configuring our backups for no more off-site physical rotations. There are several ways Veeam v10 allows for direct to block storage but limited to Azure and AWS out of the box. We set up a BackBlaze B2 account, set up a bucket, and then worked on getting things. Veeam Backup & Replication™ users copying or tiering their data to Backblaze B2 Cloud Storage can simply check a box to make their backups immutable for a duration of their choosing. Once configured we will create a Veeam job and start sending some backup data into B2.-Synology DS1812 running DSM 6.1.3 15152 Update 7-Synology CloudSync Package v2.3.4-0989-Backblaze B2-Veeam Backup & Replication v9.5U2 running on a vSphere 6.5 virtual machine.
Why not try this out with some Veeam Backup products to see if it all fires up, starting with Backup for Office365.
TLDR; it works great! no issues whatsoever, up and running in less time than you can make a cup of coffee.
If you do not already have a Backblaze B2 account - create one here, first 10gb is free so you can kick the tires without even entering a credit card.
Now you need to create a new bucket. If you already have some you will notice that there is a blank entry next to endpoint. It instructs you that:
Buckets created before May 4, 2020 cannot be used with our S3 Compatible APIs.
All good, create a new one
The bucket with then appear in your list - note the new s3 endpoint, you will need this when you get into Veeam Backup for Office365
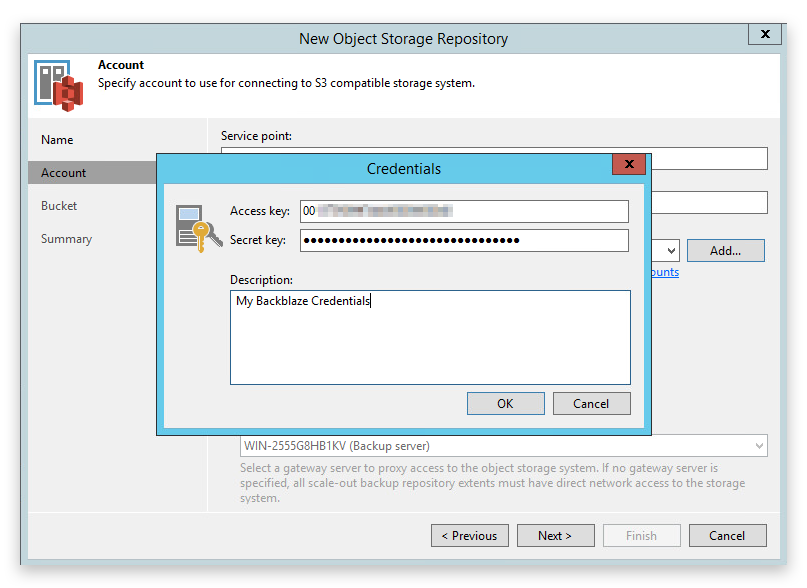
Now, what good is a bucket with out anyway to access it. Create some application keys/credentials - head over to the App Keys settings in Backblaze and hit create new. Fill our your desired settings and as good practice secure it out to only allow access to your new bucket.
Your new application key will appear, save these somewhere secure as they only appear once. You will need these in Veeam when creating the repository.
Jump into Veeam Backup for Office365 Console- time to create a new Backup Repository. Make your way into the Backup Infrastructure panel and Add a new backup repository.
Give it a meaningful name
Then select the S3 compatible option
Now enter the s3 endpoint copied from the Backblaze panel into the Service endpoint on the Veeam wizard.
Then Select add credential, entering the App Key ID and Secret created and saved securely earlier.
Hit next with the new credentials selected -
Your bucket(s) will now show, select the destination bucket - in my case VeeamBackupO365 - now you need to browse a folder for Veeam to upload backup data too. If this is a new repository you will need to create one like I did below called Data.
If you jump into Backblaze after hitting next you can see Veeam has created the Data folder and some parent folders.
Select desired retention settings, and complete the wizard
Your new repository is ready for use and can be used for backup job targets.
Time to create a new backup job. For this demo I am going for a backup of just my user and of course target the new backblazeb2-s3 backup repository. Work through the wizard.
Now you can run the job! Off it goes.
And you can see the bucket start to have data ingress.
And there you have it. Fully functional Backup for Office365 using Veeam and Backblaze B2 storage.
We’re in the process of configuring our backups for no more off-site physical rotations.
There are several ways Veeam v10 allows for direct to block storage but limited to Azure and AWS out of the box.
- Blog Post: Setting Up a Veeam to StarWind Virtual Tape Library Configuration
We set up a BackBlaze B2 account, set up a bucket, and then worked on getting things configured in as demonstrated in the above blog post.
We Still have a ways to go to get comfortable with working with “Tapes” in Veeam as we’ve not done tape in a _very_ long time. 😉
However, one thing that is important to us, and to our clients, is Grandfather, Father, and Son (GFS) backups.
Veeam has GFS built-in as a Tape Job: GFS Media Pools
However, we are looking to take a slightly different tact versus using the built-in feature here.
The primary reason for that is to keep things simple for anyone to come along and figure out how things were set up if the primary site is lost to a disaster.
A second reason is that we can gain some control over our GFS configuration and storage requirements that is otherwise not built-in to Veeam v10 at this time. A key is that we replicate to B2 via VTL.
While good notes that are up to date are also a critical part of this process, a quick visual set of queues provides an immediate understanding of what data is where and how to get to it.
Our first step is to set up our new B2 Buckets.
- Bucket 1: Current Live Backups
- Bucket 2: Quarterly Bucket: Keep Files 90 Days
- Bucket 3: Bi-Annual Bucket: Keep Files 180 Days
- Bucket 4: Annual Bucket: Keep Files 365 Days
- Bucket 5: Permanent Bucket: No Delete
Obviously, something to keep in mind is that each bucket will contain a series of FULL backups. That means we need to be mindful of the overall cost of our Business Continuity and Disaster Recovery (BCDR) solution.
After we have created the Buckets and recorded their IDs we move on to setting up our Virtual Tape Library.
Software free pc dmis 2010 hasp crack. Since we already have our target device set up for our day to day backup needs with those backups being sent up to B2 via our VTL we will now set up a new device for each of our new buckets.
- Virtual Tape Library
- Name: VTL-Quarterly, VTL-BiAnnual, VTL-Annual, VTL-Permanent
- Make sure to uncheck “Fill Storage Slots with Empty Tapes after Create”
- A new VTL# will show up for each of the above:
- Create Tape
- Set the drive location for the tapes
- Set Number of Tapes and GB Size
- We set a smaller GB size for each tape to break apart the upload process
- Set up Cloud Replication
- Use the Master KeyID and applicationKey
- Bucket: Quarterly-Bucket
- Tape File Retention Settings
- Replicate Immediately
- Tick: Create new empty tapes.
- Keep local copy 7 Days
- Keep Copy in Cloud
- Quarterly: 115 Days
- Bi-Annual: 195 Days
- Annual: 380 Days
- Permanent: Leave
We are leaving a bit of overlap out of the gate. Once we get into working with the process over the next year or so we’ll refine these settings according to our needs.
Veeam Backup And Replication 9.5
Once we’ve finished setting up our VTL and tapes we will see:
Veeam Media Pools: Unrecognized (30)
Note the new HP MSL G3 Series 9.50 tape library that also showed up.
- Right click on the Media Pools folder and Add media pool
- Give it a name
- Verify that we have the right HP
- In our case, when we set up this VTL we created 30 tapes to start with
- Leave the Add tapes from Free media pool automatically…
- Click Next
- On the Retention tab tick the Move all offline tapes from this media pool…
- Since we did not set up a vault ahead of time name it
- Tick Protect all tapes moved to this media vault automatically
- Options: and set an encryption key for the backup
- Click on the Unrecognized (30) media folder
- Highlight all tapes
- Right click and Move to media pool
- Select the VTL Quarterly Pool (or subsequent pool)
- Click Yes
- Click Close
Repeat the above process for each backup type needed.
We now have our libraries in place. So, the next step is to create a FULL backup job on the required cycle date.
Citrix workspace safari. The schedule would look something like:
- Today: Annual
- 90 Days: Quarterly
- 180 Days: Bi-Annual
- 270 Days: Quarterly
- 365 Days: Annual
We end up with the needed FULL backup files for our GFS schedule. As a result, keep in mind that the local repository, whether shared with the daily backups or dedicated, will need enough free storage to host the backups.
From there, we need to set up our Tape Job to push those backups to our VTL.
- On the Home tab click on Tape Job and select Backups…
- Give it a name: Annual B2 Backup
- Select the Backup Job created above for each cycle
- Media Pool: VTL Annual Pool
- Click Next until …
- On Options
- Tick: Eject Media upon job completion
- Advanced: Set e-mail address for job report
- Schedule: Run the job automatically After this job: VTL Annual
Repeat the above process for the Bi-Annual and Quarterly jobs.
Once we have completed the above process and the backups have been working for a year we would have our GFS backups.
Since BackBlaze has been around for quite a while, is open with their business model and product designs, and bucked the hard disk industry to publish their quarterly drive reliability stats, we believe that they provide the best cloud storage out there at this time.
Veeam Backup To B2 Using Backblaze
We are evaluating the other options that we could use with Veeam’s built-in setup, but for now we’re really liking what we see in the Veeam –> StarWind VTL –> BackBlaze B2 setup.
Using our method we end up with at most three FULL backup’s worth of storage in B2. We believe this to be the best balance between protection and overall storage costs.
When the time comes, we can run a copy job on any one of those backup buckets to our Permanent Bucket keeping in mind that we would need to parse the data in there at some point.
And remember: The only known good backup is one fully restored to bare metal or bare hypervisor!
Stay safe and healthy everyone! 🙂
Veeam Endpoint Backup Free
Philip Elder
Microsoft High Availability MVP
MPECS Inc.
www.s2d.rocks !
Our Web Site
PowerShell and CMD Guides




