Countless websites on the web are littered with unwanted content. They could be flashy advertisements, annoying social media buttons, or clunky site elements, all of which make navigation a pain. Worse yet, they take ages to load. However, you don’t have to put up with them if you don’t want to. The solution—content blocking.
If you use Safari on your iPhone, iPad, or Mac, then you can easily use an array of third-party content blockers to remove unwanted clutter from loading onto the browser.
But while content blockers are synonymous with ad blocking extensions, they work quite differently and have certain advantages and disadvantages. Let’s dig into them below.
AdBlock is the best ad blocker with over 60 million users, and one of the most popular Chrome extensions with over 350 million downloads! FEATURES ☆ Block pop ups, ads, and annoying banners (even remove video ads!) on YouTube, Facebook, Twitch, and all your favorite sites ☆ Block third-party trackers and protect your privacy ☆ Browse safely by blocking malicious ads with malware. Installing and Testing Beta Apps. Each build is available to test for up to 90 days, starting from the day the developer uploads their build. You can see how many days you have left for testing under the app name in TestFlight.
Also on Guiding Tech
How to Stop Pop-Up Ads on iPhone
Read MoreHow Do Safari Content Blockers Work

Content blockers are tiny apps that contain lots of rules, each with their specific triggers and actions. These rules notify Safari about the exact forms of content that need to be blocked. For example, a rule involving a certain type of advertisement would have a trigger that helps the browser identify it, with the resultant action being to stop the ad from loading.
While most content blockers are designed to block ads, web trackers, and third-party cookies, some block various site elements such as social media plugins. Available features vary between content blockers. Some apps let you determine what you want to block, while some even let you create custom rules.
On the iPhone and iPad, Safari started supporting content blockers from iOS 9 onward and is the only way to block advertisements on the browser. On the Mac, Safari versions 9, 10, 11, and 12 support both ad blocking extensions and content blockers — but starting with Safari 13, the browser only supports content blockers.
Safari Content Blockers Help to Load Sites Faster
Once you start using a content blocker, websites will generally load faster in Safari since the browser doesn’t have to load and render certain forms of content. Usually, sites with lots of advertisements, trackers, and hefty social media plugins will display a remarkable improvement in performance.
When it comes to Safari on the Mac, content blockers also allow websites to load even faster compared to ad blocking extensions. That happens due to two reasons. Firstly, Safari compiles the rules within content blockers so that it can read them easily. Secondly, Safari acquires these rules in advance so that it doesn’t have to communicate with the content blocker in real-time.
Safari Content Blockers Improve Privacy
Content blockers also play a part in preserving your privacy. For example, certain sites and advertising networks use tracking and fingerprinting scripts to track and profile user activity — content blockers that specifically target trackers and advertisements help put a stop to that.
On the Mac, opting for a content blocker over an ad blocking extension also brings privacy-related benefits on its own. Unlike with ad blockers, Safari doesn’t access the rules within a content blocker in real-time. That prevents content blockers from profiling users by activity.
Also on Guiding Tech
#safari
Click here to see our safari articles page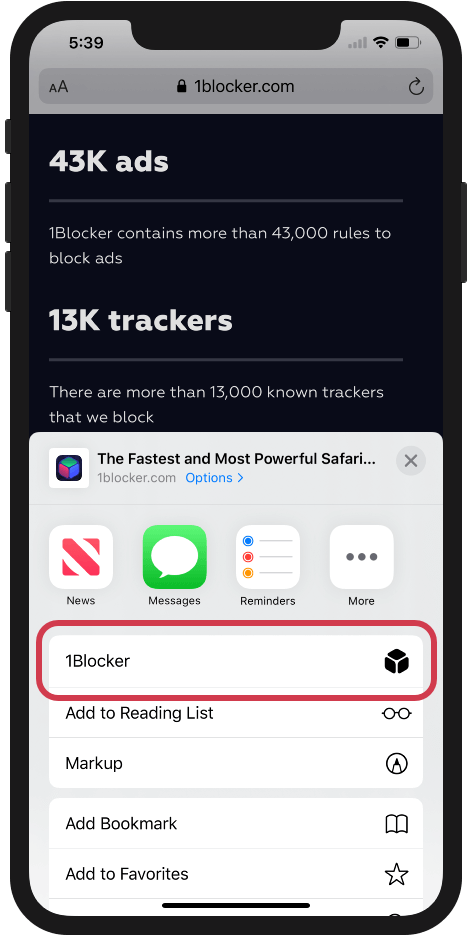
Safari Content Blockers Increase Security
In addition to improving your privacy, content blockers are very safe to use. They do not have access to your browsing activity since Safari loads all the rules in advance, hence preventing them from gaining access to sensitive information in any shape or form.

On macOS, content blockers once again take precedence over ad blockers in terms of security. With ad blockers, it's the extension and not the browser that blocks the content. But when you use a content blocker, it's the browser that does the hard part. Even if you use a reputed ad blocker for Safari, there’s always the chance for an extension to be hijacked. But with content blockers, that won’t cause an issue since they can’t see your browsing activity in the first place.

With ad blockers, it's the extension and not the browser that blocks the content. But when you use a content blocker, it's the browser that does the hard part.
Additionally, using content blockers that target advertisements can also enhance security. That is helpful when it comes to malicious code within advertisements. There is less chance of being infected in the event of a malvertising attack.
Limited Functionality of Safari Content Blockers
If there’s a downside to using content blockers, it’s the fact that they aren't as versatile as ad blocking extensions. That is especially apparent on macOS, where the ability to whitelist sites is only available in a limited form. You can only do that for entire domains, and not to specific URLs. For example, this could be problematic if you want to support specific YouTube channels.
Some content blockers don’t even have the means to whitelist in the first place. On iOS, however, you can override content blockers, and even whitelist sites via Safari's site customization menu.
Limits Enforceable Rules
Another major downside to using content blockers is that there’s a maximum limit on the number of rules that it can enforce, which stands at 50,000. While that sounds like a lot, the filter lists used by certain ad blocking extensions well exceed that. Hence, you may see the odd advertisement creep through when using content blockers.
However, this limitation does offer an advantage in terms of performance since developers often write rules in more effective ways to cover more ground. Certain content blockers may also counteract this by including multiple lists, though this could degrade any performance benefits.
Also on Guiding Tech
How to Block Ads in Chrome for iOS
Read MoreShould You Use Content Blockers?
Content blockers bring a range of advantages. You improve the overall speed when loading sites in Safari, and also enhance both privacy and security. Using them can really help improve your browsing experience, and are quite indispensable on the iPhone and iPad.
But on the Mac, you may not want to ditch your ad blocker just yet since they have no limits on rules and offer better whitelisting capabilities, even though content blockers are superior in terms of performance and privacy. Furthermore, content blockers are also rather annoying since you need to open them separately outside Safari in case you want to make modifications to the content settings.
If you are already on Safari 13 (or if you upgraded to macOS Catalina), it's either content blockers or none at all. Some of the better content blockers out there include Ghostery Lite (macOS only), AdGuard, and 1Blocker. However, you need to try them out to figure out what suits you the best.
Next up: On iOS, Safari isn't the only browser that can block ads. Here are five other browsers with integrated content blockers.
The above article may contain affiliate links which help support Guiding Tech. However, it does not affect our editorial integrity. The content remains unbiased and authentic.
Read Next
How to Import Chrome Passwords to Safari on Mac
With
Getting Started
To test beta versions of apps and App Clips using TestFlight, you’ll need to accept an email or public link invitation from the developer and have a device that you can use to test.
Members of the developer’s team can be given access to all builds of the app.
All other invited testers can access builds that the developer makes available to them. A developer can invite you to test with an email or a public link.

Required platforms
- iOS apps: iPhone, iPad, or iPod touch running iOS 8 or later. App Clips require iOS 14 or later. iMessage apps and sticker packs require iOS 10 or later.
- tvOS apps: Apple TV running tvOS 9 or later.
- watchOS apps: Apple Watch running watchOS 2 or later.
1blocker Chrome
TestFlight is not available for Mac apps.
Available Languages
TestFlight for both iOS and tvOS is available in Arabic, Catalan, Chinese (simplified), Chinese (traditional), Croatian, Czech, Danish, Dutch, English (Australia), English (U.K.), English (U.S.), Finnish, French, French (Canada), German, Greek, Hebrew, Hindi, Hungarian, Indonesian, Italian, Japanese, Korean, Malaysian, Norwegian, Polish, Portuguese (Brazil), Portuguese (Portugal), Romanian, Russian, Slovak, Spanish, Spanish (Latin America), Swedish, Thai, Turkish, Ukrainian, and Vietnamese.
Installing and Testing Beta Apps
Each build is available to test for up to 90 days, starting from the day the developer uploads their build. You can see how many days you have left for testing under the app name in TestFlight. TestFlight will notify you each time a new build is available and will include instructions on what you need to test. Alternatively, with TestFlight 3 or later, you can turn on automatic updates to have the latest beta builds install automatically.
When the testing period is over, you'll no longer be able to open the beta build. To install the App Store version of the app, download or purchase the app from the App Store. In-app purchases are free only during beta testing, and any in-app purchases made during testing will not carry over to App Store versions.
Installation
To get started, install TestFlight on the device you’ll use for testing. Then, accept your email invitation or follow the public link invitation to install the beta app. You can install the beta app on up to 30 devices.
Installing a Beta iOS App via Email or Public Link Invitation
- Install TestFlight on the iOS device that you’ll use for testing.
- Open your invitation email or tap on the public link on your iOS device.
- Tap View in TestFlight or Start Testing; or tap Install or Update for the app you want to test.
Installing a Beta tvOS App via Email Invitation
- Install TestFlight on Apple TV.
- Open your invitation email on a mobile device or computer.
- Click or tap Start Testing. You'll be taken to a web page with a redemption code.
- Open TestFlight on Apple TV.
- Go to Redeem and enter the redemption code.
Installing a Beta tvOS App via Public Link Invitation
- Install TestFlight on an iOS device and Apple TV where you can sign in to the same App Store account.
- Tap the public link on your iOS device.
- Tap Accept for the app you want to test.
- Open TestFlight on Apple TV. You must be signed in to the same App Store account you used on your iOS device.
- Install the app you want to test.
Installing a Beta watchOS App via Email or Public Link Invitation
- Install TestFlight on the iOS device that you’ll use for testing.
- Open your invitation email or tap on the public link on your iOS device.
- Tap View in TestFlight or Start Testing.
- If you're testing an app that’s for Apple Watch only, tap Install or Update from the Apps list.
- If the app is an iOS app that includes an Apple Watch app, install the iOS app first, then from the App Details page under the Information section, you will see a Watch section. If the Apple Watch app is available and compatible with your watch, you’ll see a button to install it.
Testing
Testing iMessage Apps (iOS 10 or later)
- Install TestFlight on the iOS device that you’ll use for testing.
- Open your invitation email or tap on the public link on your iOS device.
- Tap View in TestFlight or Start Testing; or tap Install or Update for the app you want to test.
- If you’re testing an iOS app that includes an iMessage app, launch the beta app from the home screen as you would with any app.
- If you’re testing an app that’s for iMessage only or a sticker pack, you can launch it from inside Messages.
Testing Beta App Clips (iOS 14 or later)
After accepting your email or public link invitation to test the app, you’ll see the option to test the App Clip in TestFlight. You can install either the app or the App Clip on your device (but not both at once), and can replace one with the other at any time. If the app is installed on your device, testing the App Clip will replace the app and some app data may be lost. You can reinstall the app by tapping Install on the app’s page in TestFlight.
- Install TestFlight on the iOS device that you’ll use for testing.
- Open your invitation email or tap on the public link on your iOS device.
- Tap View in TestFlight or Start Testing; or tap Install or Update for the app you want to test.
- Go to the app’s page in TestFlight.
- In the App Clips section, tap TEST next to the beta App Clip you want to test.
Managing Automatic Updates
After installing TestFlight 3 or later, you’ll be prompted to turn on automatic updates. This allows the latest available beta builds to install automatically. TestFlight will notify you each time a new build is installed on your device. Automatic updates can be turned off at any time.
Change automatic update settings for all of the beta apps you’re testing using TestFlight:
TestFlight for iOS
- Open TestFlight and tap Settings in the upper-right corner.
- Tap Automatic Updates.
- Tap On or Off.
TestFlight for tvOS
- Open TestFlight and click the Settings tab at the top.
- Under GENERAL INFORMATION, turn Automatic Updates On or Off.
Change automatic update settings for individual beta apps you’re testing using TestFlight:
TestFlight for iOS
- Open TestFlight and go to the app’s page.
- Under App Information, turn Automatic Updates On or Off.
TestFlight for tvOS
- Open TestFlight and go to the app’s page.
- Under the app icon, click the More button.
- Click Turn On Automatic Updates or Turn Off Automatic Updates.
Testing Previous Builds
When viewing an app in TestFlight, you'll see the latest available build by default. You can still test all other builds that are available to you.
- Go to the app’s page in TestFlight.
- Tap on Previous Builds.
- Tap and install the build you want to test. The one you select will replace what’s currently installed.
1blocker For Pc
If you already have the App Store version of the app installed on your device, the beta version of the app will replace it. After you download the beta app, you’ll see an orange dot next to its name that identifies it as a beta.
When you accept a TestFlight invitation through a public link, your name and email address are not visible to the developer. However, they’ll be able to see your number of sessions and crashes, the day you installed their app, and the latest installed version.
Giving Feedback
While testing a beta version of an app or App Clip, you can send the developer feedback about issues you experience or make suggestions for improvements based on the “What to Test” content. Feedback you submit through TestFlight is also provided to Apple as part of the TestFlight service.
iOS Apps
If your device is running iOS 13 or later, you can send feedback through the TestFlight app or directly from the beta app or beta App Clip by taking a screenshot, and you can report a crash after it occurs. If you were invited to test an app with a public link, you can choose not to provide your email address or other personal information to the developer. Apple will also receive all feedback you submit and will be able to tie it to your Apple ID.
Sending Feedback through the TestFlight App (iOS 13 or later)
- Open the TestFlight app on your device.
- From the Apps list, tap the app.
- Tap Send Beta Feedback.
- In the share dialog, tap Include Screenshot to choose a screenshot. If you don’t want to send an attachment, tap Don't Include Screenshot.
- Add your comments (up to 2,000 characters), and optionally enter your email address if you were invited with a public link.
- Tap Submit.
Sending Feedback through the Beta App (iOS 13 or later)
When you take a screenshot while testing a beta app or beta App Clip, you can send the screenshot with feedback directly to the developer without leaving the app or App Clip Experience. Developers can opt out of receiving this type of feedback, so this option is only available if the developer has it enabled.
- Take a screenshot on your device. For details on how to take screenshots, see Take a screenshot on your iPhone, Take a screenshot on your iPad, and Take a screenshot on your iPod touch.
- A thumbnail of your screenshot appears in the lower-left corner of your device. Tap the thumbnail and, if needed, add drawings and text with Markup. Then tap the Done button.
- Tap the Share Beta Feedback.
- Optionally, you can add comments (up to 2,000 characters), and your email address if you were invited with a public link.
- Tap Submit.
Sending Crash Information (iOS 13 or later)
If you experience a crash while testing a beta app or beta App Clip, you’ll receive an alert asking if you want to send crash details to the developer through TestFlight. Developers can opt out of receiving this type of feedback, so this option is only available if the developer has it enabled.
When the crash alert displays, tap Share, add any additional comments, and tap Submit.
Sending Feedback through the TestFlight App (iOS 12.4 or earlier)
If your device is running iOS 12.4 or earlier, tap Send Beta Feedback to compose an email to the developer. The feedback email contains detailed information about the beta app and about your iOS device. You can also provide additional information, such as necessary screenshots and steps required to reproduce any issues. Your email address will be visible to the developer when you send email feedback through the TestFlight app even if you were invited through a public link.
1blocker Install
Contacting the Developer
If you need to contact the developer while you’re testing their beta app for reasons other than feedback, you can view their email address. In TestFlight, go to the app’s page, go to the Information section, and tap App Details to view the developer’s email address.
tvOS Apps
To provide feedback on a tvOS app, open TestFlight, go to app’s page, go to the Information section to view the developer's email address, and send them an email. Provide as much information as you can, including screenshots and steps required to reproduce any issues you encountered. Please note that your email address will be visible to the developer when you send email feedback through TestFlight.
Opting Out from Testing
If you do not accept your email invitation, the beta app will not be installed and you will not be listed as a tester, and Apple will not take any action with respect to your email address. Additionally, you can unsubscribe using the link at the bottom of the invitation email to notify the developer that you’d like to be removed from their list. If you accepted the invitation and no longer wish to test the app, you can delete yourself as a tester in the app’s Information page in TestFlight by tapping Stop Testing.
Your Privacy and Data
When you test beta apps and beta App Clips with TestFlight, Apple will collect and send crash logs, your personal information such as name and email address, usage information, and any feedback you submit to the developer. Information that is emailed to the developer directly is not shared with Apple. The developer is permitted to use this information only to improve their App and is not permitted to share it with a third party. Apple may use this information to improve the TestFlight app.
1blocker For Windows
Apple retains TestFlight data for one year. To view and manage your data with Apple, including your data that is sent to Apple through TestFlight, visit Data and Privacy. For more information about how the developer handles your data, consult their privacy policy. To request access to or deletion of your TestFlight data, you should contact the developer directly.
Information Shared by Using TestFlight
The following data is collected by Apple and shared with the developer when you use TestFlight. If you accepted an invitation through a public link only, your email address and name are not visible to the developer.
| Data | Description |
|---|---|
| Email Address | The email address with which you were invited to test the app with. This may or may not be the same as the Apple ID associated with your device. If you were invited with a public link, your email address is not shared with the developer. |
| Name | Your first and last name as entered by the developer when they invited you to test the app using your email address. If you were invited with a public link, your name is not shared with the developer. |
| Invitation Type | Whether you were invited by email or through a public link. |
| Status | The status of your invitation: Invited, Accepted, or Installed. This status is refreshed when you accept or install a beta build. |
| Installs | The number of times you've installed a beta build. |
| Sessions | The number of times you've used a beta build. |
| Crashes | The number of crashes per beta build. |
Data Shared When Sending Feedback (iOS only)
When you send feedback through TestFlight or send crashes or screenshots from the beta app, the following additional information is shared. If your device runs iOS 12.4 or earlier, this information is only shared with the developer. If your device runs iOS 13 or later, this information is collected by Apple and shared with developers. Apple retains the data for one year.
1blocker Pricing
| Data | Description | When this data is included |
|---|---|---|
| App Name | The name of the app you are testing. | Included in all feedback |
| App Version | The most recent version and build that you have access to. This is the number that displays under the app name in the list of apps in TestFlight. | Included in all feedback |
| Installed App Version | The version and build you have installed on your device. | Included in all feedback |
| Device | The model of your device. | Included in all feedback |
| iOS Version | The version of iOS your device is running. | Included in all feedback |
| Language | Your device language. | Included in all feedback |
| Carrier | Your wireless service provider. | Included in all feedback |
| Time Zone | The time zone your device is set to. | Included in all feedback |
| Architecture | The type of Central Processing Unit (CPU) for your device. | Included in all feedback |
| Connection Type | Whether you were connected to Wi-Fi, cellular, or not connected at the time that the feedback was sent and your network type. | Included in all feedback |
| Paired Apple Watch | The model and watchOS version of the paired Apple Watch, if applicable. | Included in all feedback |
| Screenshots | The screenshots you shared when providing feedback. | Only on devices running iOS 13 or later |
| Comments | The comments you shared when providing feedback. | Only on devices running iOS 13 or later |
| App Uptime | The length of time the app was open and running at the time the feedback was sent. | Only on devices running iOS 13 or later |
| Disk Free | The amount of disk space you had available when you sent feedback. | Only on devices running iOS 13 or later |
| Battery | Your battery level at the time the feedback was sent. | Only on devices running iOS 13 or later |
| Screen Resolution | The screen resolution of your device. | Only on devices running iOS 13 or later |
| Crash Logs | Symbolicated crash logs. This includes information about how long the app was running before it crashed. | Only on devices running iOS 13 or later |




